こんにちは、ハッピーコンピューターの白川です。
Googleフォーム、無料でお問い合わせとか参加者の把握とかに使えて便利ですよね。
ところで、Googleフォームで回答を入力してくれた人に自動で確認とお礼のメール(いわゆるサンキューメールというやつ)を送るようにしたいけど、デフォルトでは「回答のコピーを回答者に送信」しかできなくて、もどかしい気持ちになったことはありませんか?
ハッピーコンピューターでも時々そのような場面に遭遇することがあり、かつてはGoogle Apps Script (GAS) を使ってJavaScriptのコードを書いてサンキューメールを実装していた時期もありましたが、顧客側で文面を自由に変えられないなど運用面でいろいろと面倒な部分がありました。
ということで、メール通知機能をGoogleフォームに付加するだけのシンプルなアドオンを作って公開しました。
実際にアドオンとして公開したのは何年か前なのですが、知らない間に利用者が2万人ぐらいになっていてアドオンに関するお問い合わせも増えてきたので、このアドオンの特徴やインストール方法、使い方について本記事で紹介します。
- メール通知アドオンの特徴
- メール通知アドオンのインストール方法
- メール通知アドオンの使い方
- 設定保存時の注意事項
- インストールや通知設定時にエラーになる場合
- 自動でメールが送信されない場合
- 管理者によるインストールのバグについて
- その他
メール通知アドオンの特徴
以下のような特徴があります。シンプルではありますが必要十分な機能は有していると思います。
- 回答通知メール: 回答通知機能をオンにすると、回答の登録があるたびにメールで通知されます。
- 自動返信メール: 自動返信機能をオンにすると、回答者にサンキューメールを自動で送信します。
- 件名や本文を編集可能: それぞれのメールの件名や本文を自由に記述できます。
- 文中に変数を利用可能: 回答結果やインクリメンタルIDなど、回答ごとに変化する要素を二重波括弧 {{ }} で囲うことで文中に埋め込めます。
- 一切の制約なし: 1日の送信数上限が極端に少なかったり文末に広告を付加されたりすることはありません。
メール通知アドオンのインストール方法
Googleフォームの編集画面(どのフォームでも構いません)の右上にある設定を開いて「アドオンを取得」をクリックします。
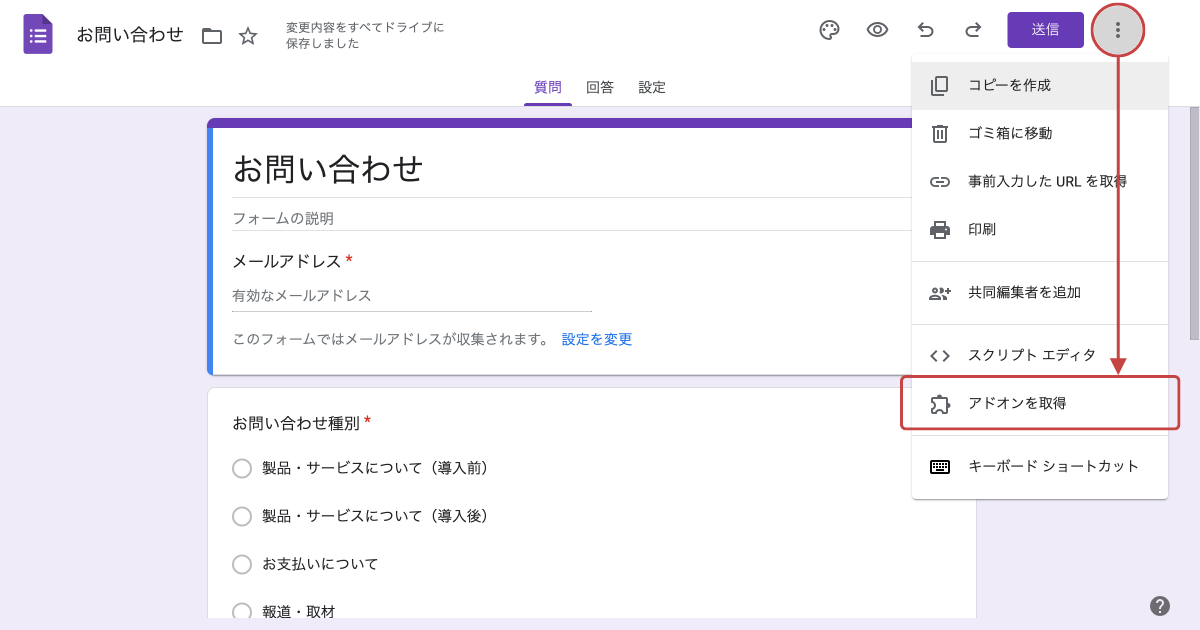
Google Workspace Marketplaceの画面が開きますので「メール通知」で検索し、アドオンを選択します。
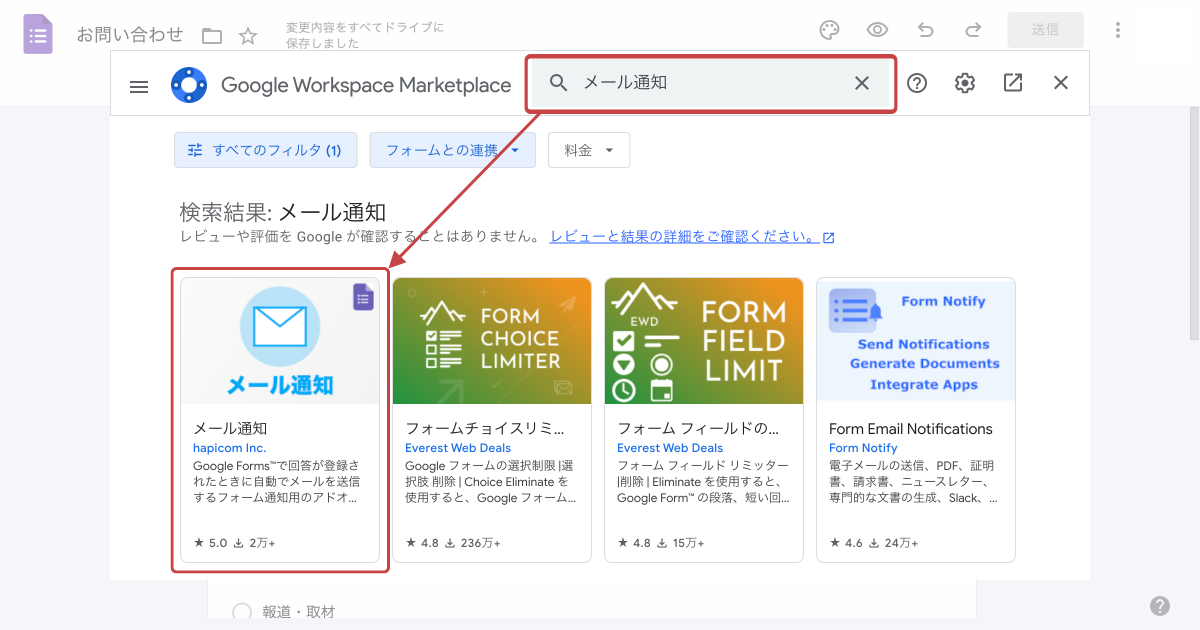
「インストール」をクリックしてアドオンをインストールします。

「続行」をクリックします。
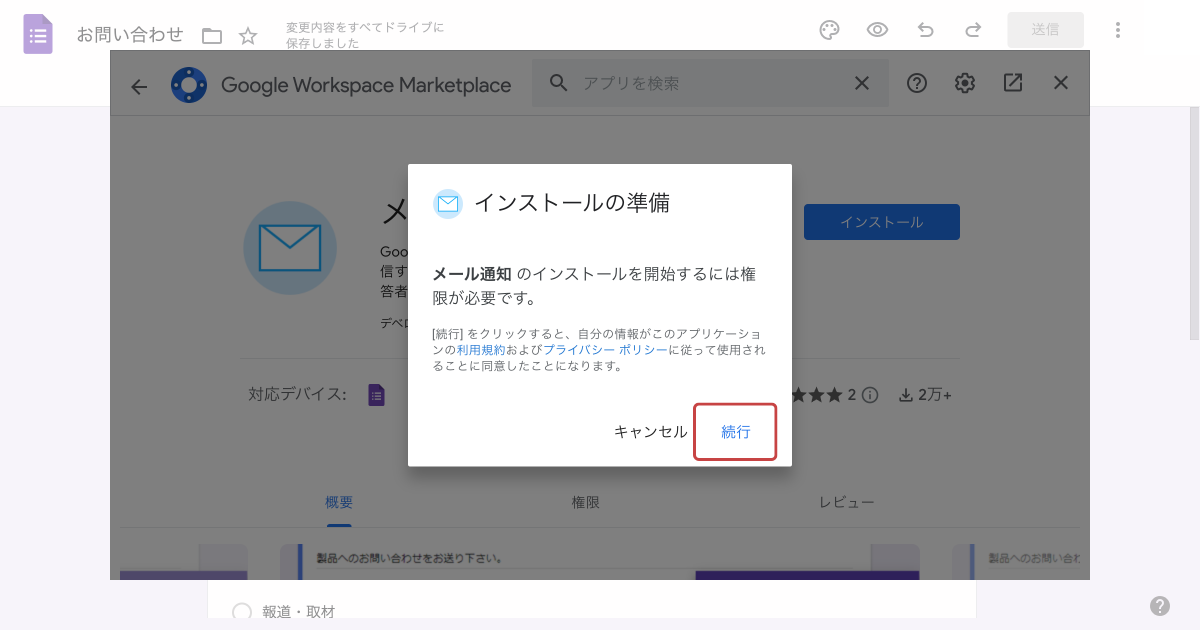
Googleログインのダイアログ(同意画面)が開きますので、アドオンを使用したいアカウントを選択します。もしここでエラーになる場合はこちらをご覧ください。

回答があったときにメールを自動送信するための権限を許可します。
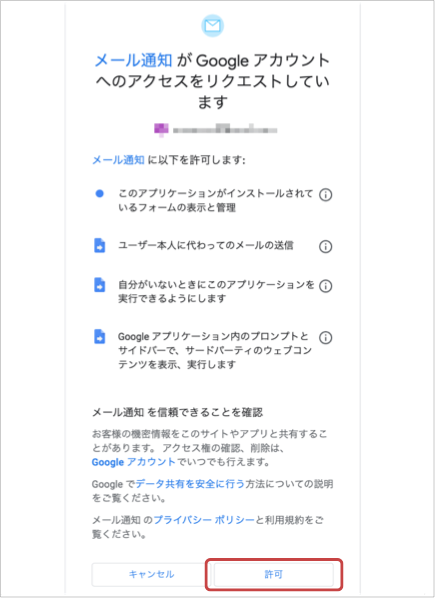
許可ボタンを押すとインストールが行われます。しばらくすると下記のようにインストールが完了します。

メール通知アドオンの使い方
メール通知アドオンには回答通知(回答があったことを特定の宛先に知らせる機能)と自動返信(回答者に確認やお礼のメールを送る機能)の2種類のメールを送る機能がありますが、以下では自動返信について説明します。
自動返信の場合は回答者のメールアドレスが必要ですので、フォームの設定でメールアドレスを収集するよう設定しておきます。Googleアカウントを持っていない人でも回答できるよう「回答者からの入力」を選択します。
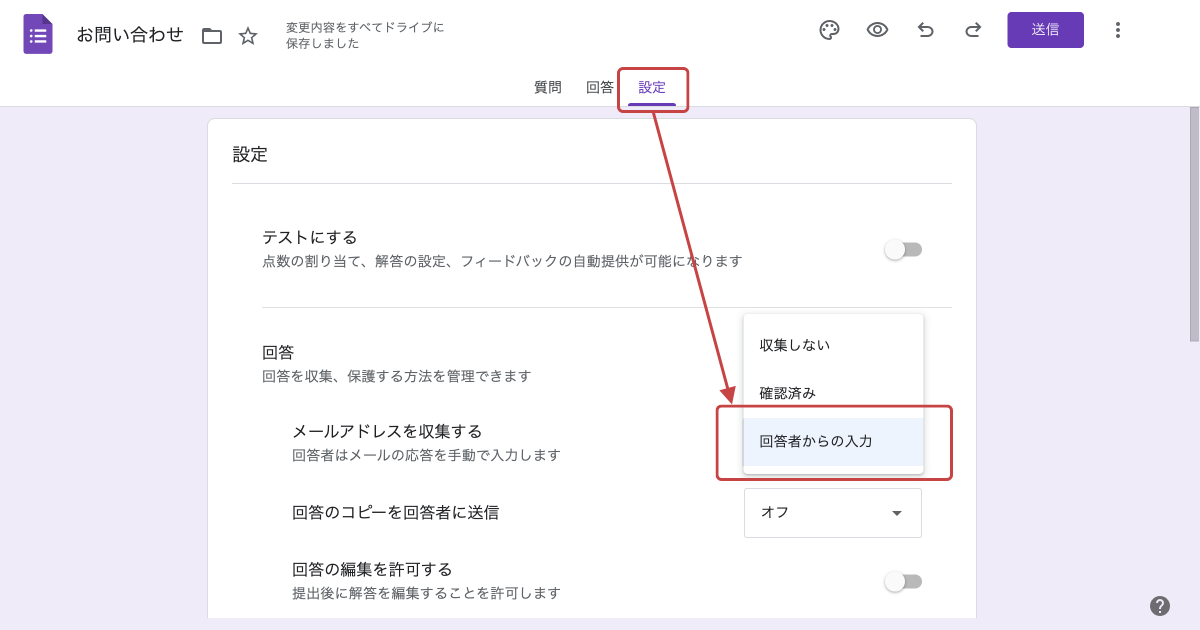
その後、上部のアドオン設定を開き、「メール通知」をクリックします。
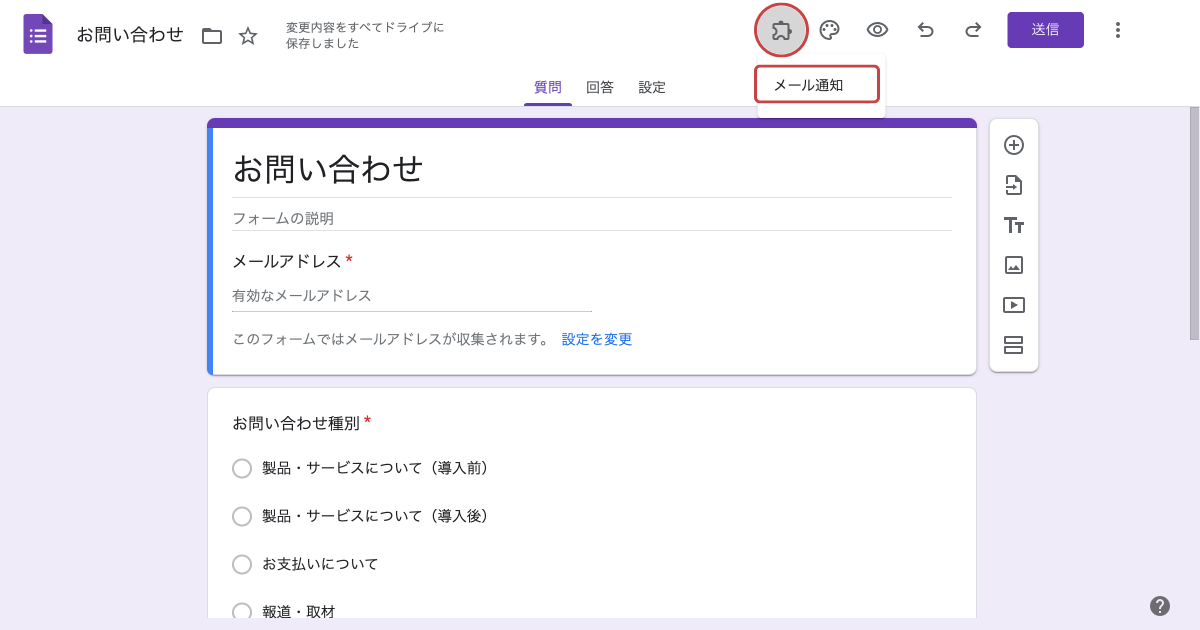
「通知設定」をクリックします。
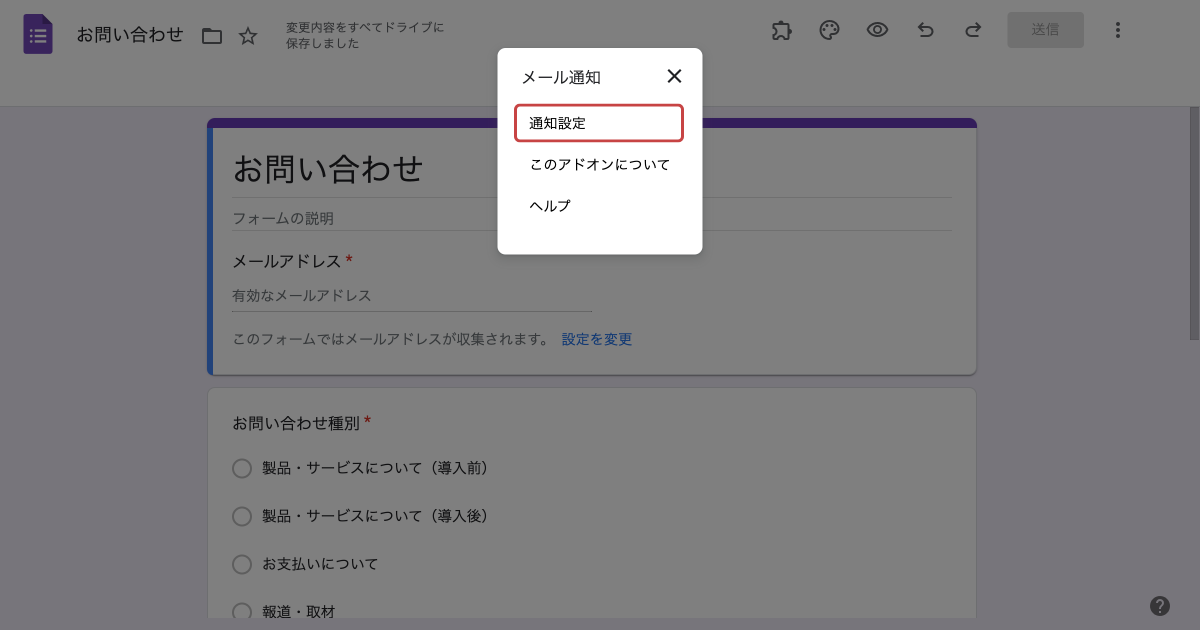
すると、右下のほうに通知設定のパネルが表示されます。もしパネル内に設定が現れずエラーになる場合はこちらをご覧ください。
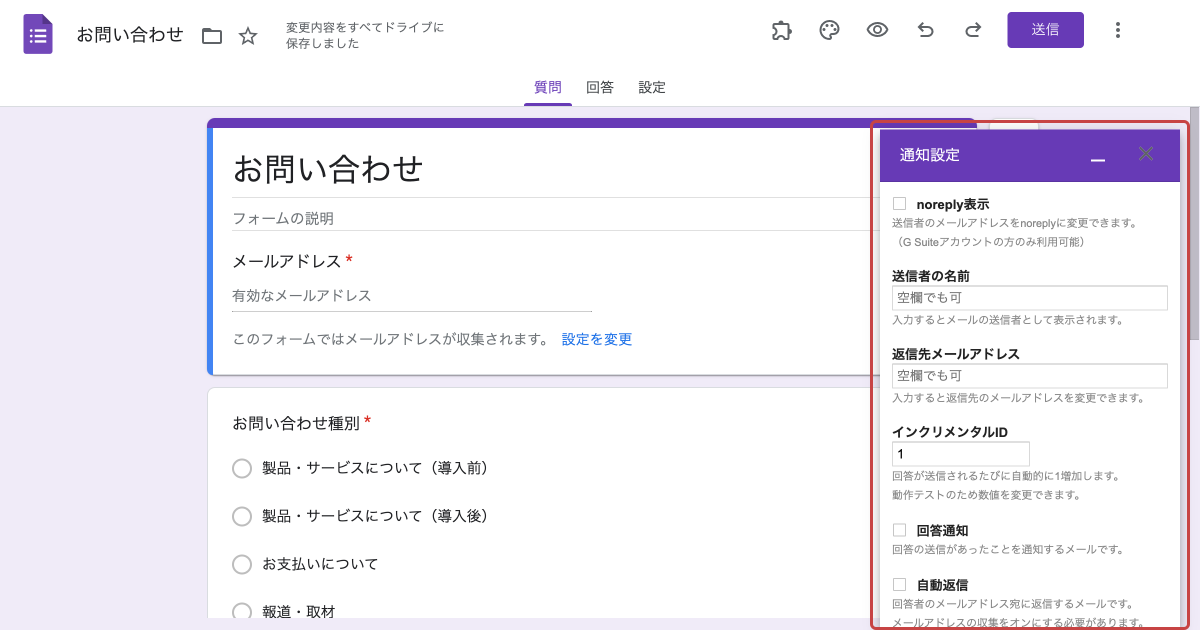
自動返信にチェックを入れ、件名や本文を作成します。テキストには以下の変数が使用可能です(最初の二重波括弧 {{ を入力すると入力補完で候補が出てきます)。
- {{質問名}}→この質問に対する回答を表示
- {{[全ての質問と回答]}}→質問名と回答の組を1行ずつ全て表示
- {{[メールアドレス]}}→回答者のメールアドレスを表示
- {{[インクリメンタルID]}}→回答が送信されるごとに1ずつ増加する数字を表示
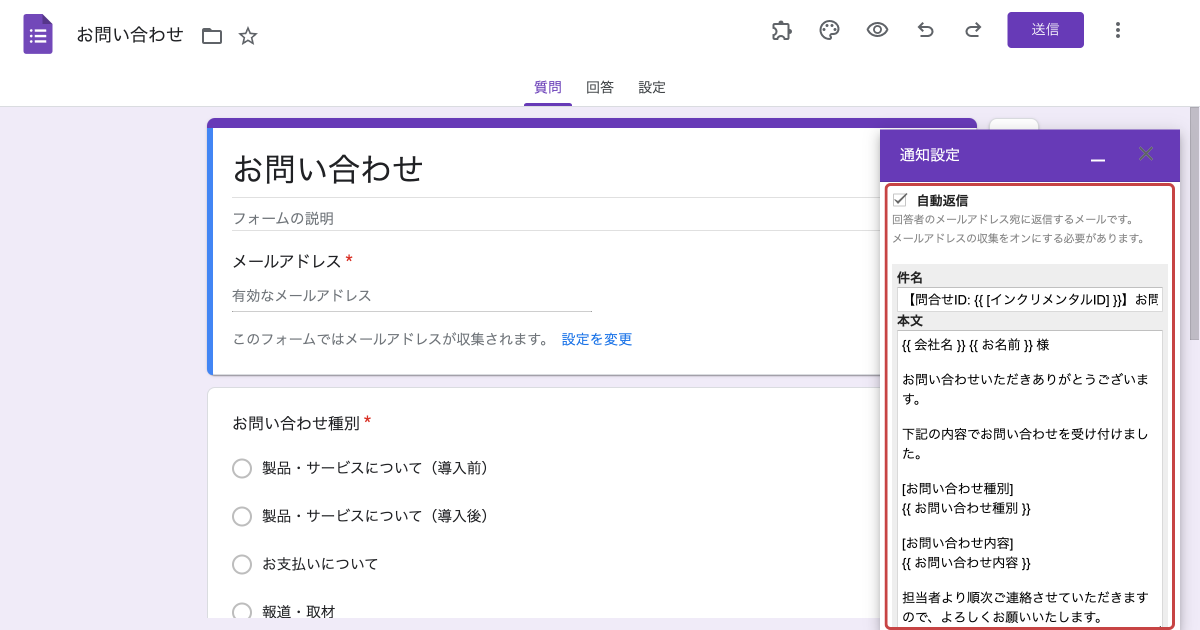
件名と本文を設定したら「設定を保存」をクリックします。「保存しました」と表示されれば設定完了です。
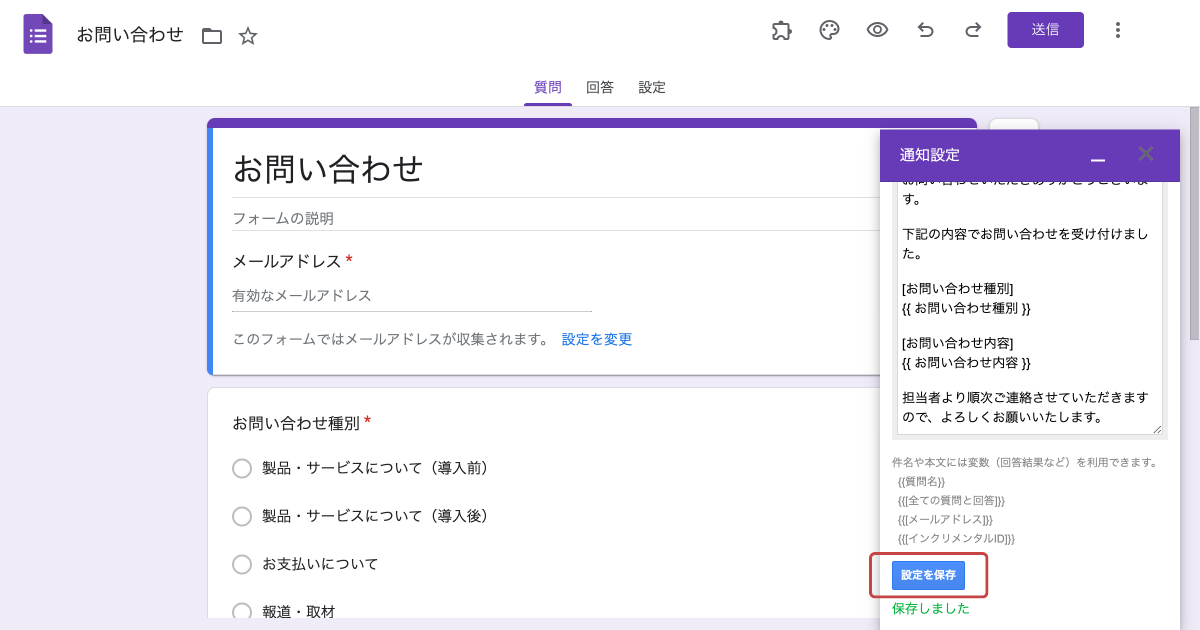
試しにフォームに回答してみると、以下のようなメールが回答者に送られます。
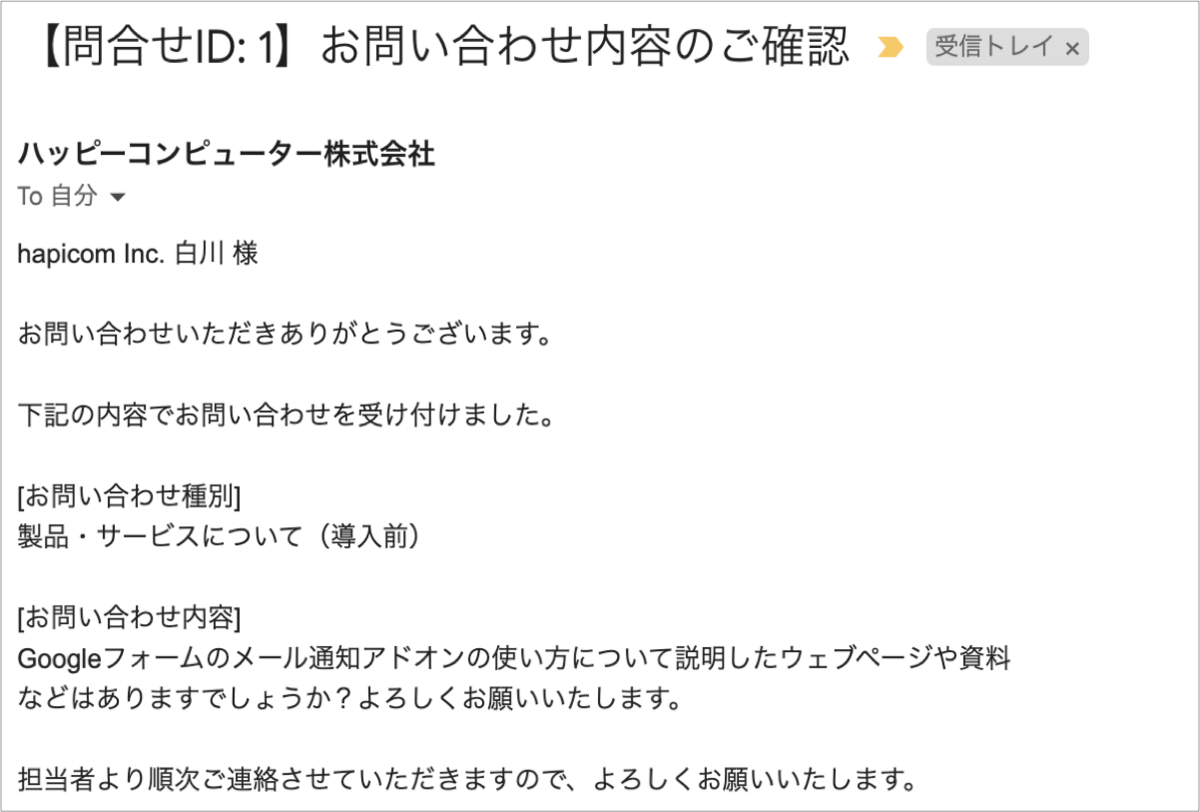
設定保存時の注意事項
回答通知や自動返信はフォームではなくアカウントごとに設定されます。
そのため、一つのフォームを複数のアカウントで共同編集する場合は、代表となるGoogleアカウント(これが送信元メールアドレスとなります)でのみ送信設定を保存するようにしてください。
もし他のアカウントで設定を保存した場合、それぞれのアカウントを送信元として複数のメールが送信されてしまいます。
うっかり別のアカウントで設定を保存してしまった場合は、回答通知や自動返信のチェックを外した状態で再度設定を保存してから、代表となるアカウントで設定を保存するようにしてください。
インストールや通知設定時にエラーになる場合
Googleのアドオンは、複数のアカウントでログインしているとエラーが発生するという不具合があり、2017年にGoogle Issue Trackerで不具合が報告されてから6年ほど経過した2023年現在においても問題が解決されておらず、アドオン開発者の間ではGoogleの未解決問題として認知されています。
細かい経緯はさておき、この問題をとりあえず回避する方法としては以下の方法があります。
- 一度全てのGoogleアカウントからログアウトし、アドオンを使いたいアカウントで最初にログインする(複数アカウントでログインしていても、最初にログインしたアカウントではエラーが発生しないようです)
- シークレットウインドウ(プライベートウインドウ)を開き、アドオンを使いたいアカウントでログインする
- アドオンを操作するとき用に別のウェブブラウザを使う
自動でメールが送信されない場合
うっかり権限を外してしまうなど何らかの理由によりアドオンに権限が付与されていない状態になると、回答時の自動メール送信が行われません。
きちんと権限が付与されているかどうか確認したい場合、Googleアカウントのサードパーティ製のアプリとサービスにアクセスすることで、「メール通知」に「ユーザー本人に代わってのメールの送信」を含むいくつかの権限をアドオンに付与できているか確認できます。
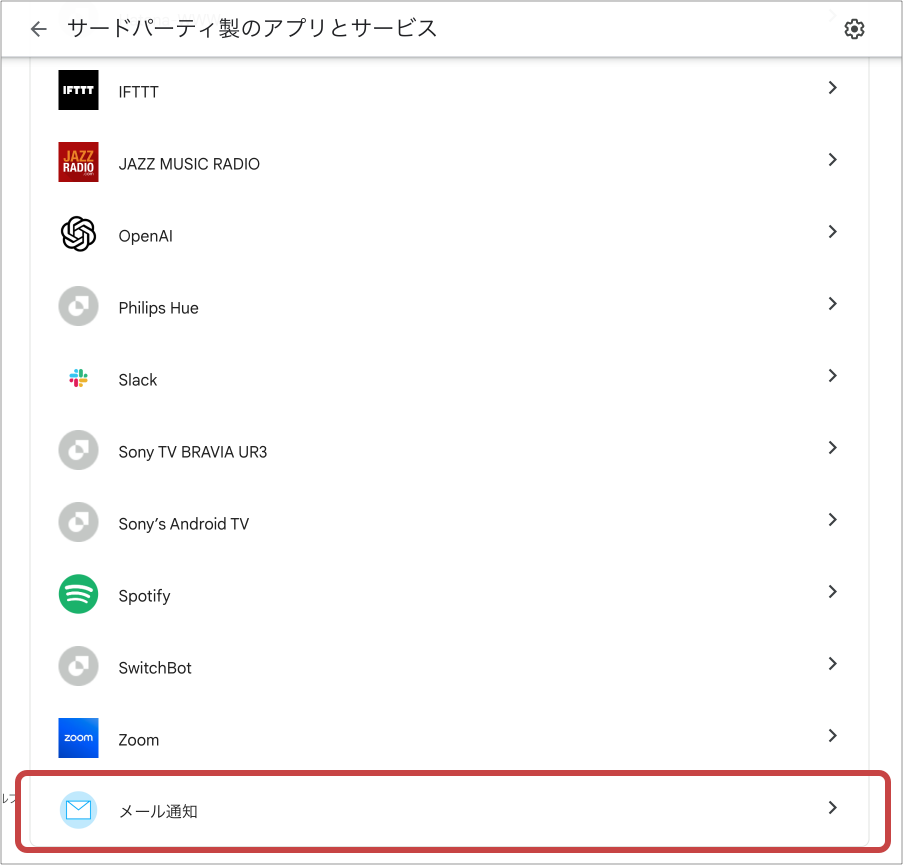
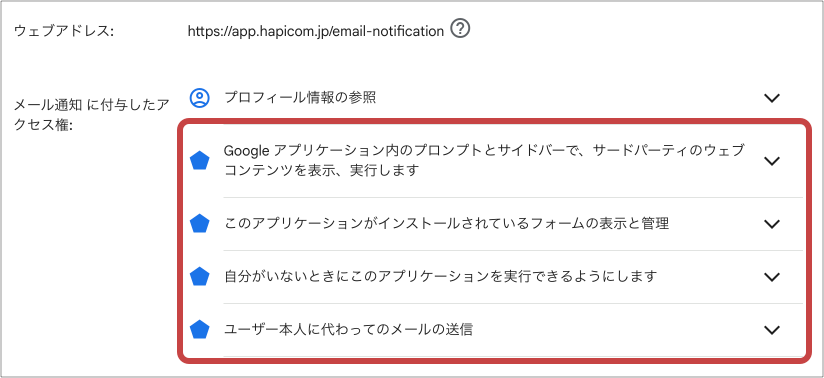
管理者によるインストールのバグについて
有料のGoogle Workspaceをご利用の方は、アドオンのインストールページで「管理者によるインストール」と「個別インストール」の二種類が表示されることがありますが、必ず個別インストールを行ってください。
管理者によるインストールを行うと、自動メール送信に必要な権限の付与が行われません(サードパーティ製のアプリとサービスに「メール通知」がないにも関わらず同意画面が表示されないバグ)。
個別インストールを行い、同意画面でアプリに権限を付与するようお願いします。
もし間違って管理者によるインストールを行ってしまった場合、Google管理コンソールに管理者アカウントでログインし、ドメインのインストール済みのアプリから「メール通知」を削除してから、改めて個別インストールを行ってください。
その他
メール通知アドオン 公式ページ: 利用規約やプライバシーポリシーなどを記載しています。
Textcomplete: テキストの変数部分の入力補完に利用しています。文面を作るときに変数部分を直書きさせるのは非エンジニアにはハードルが高いため、このライブラリがあって助かっています。